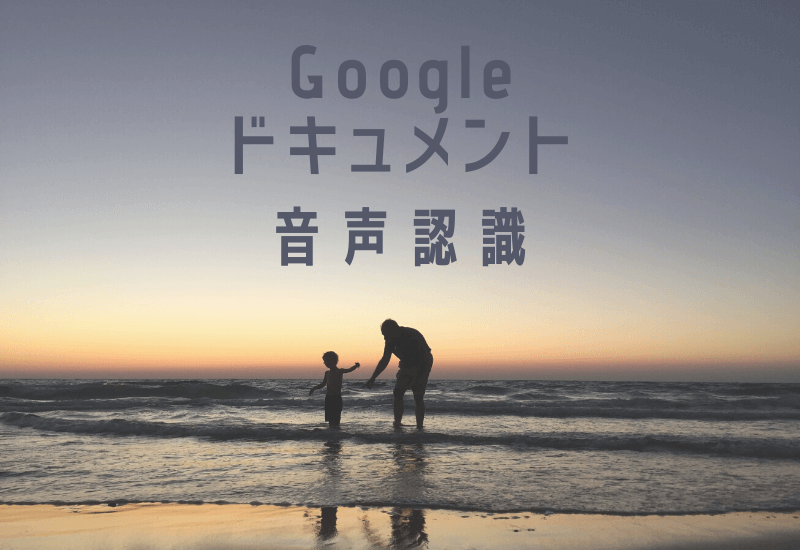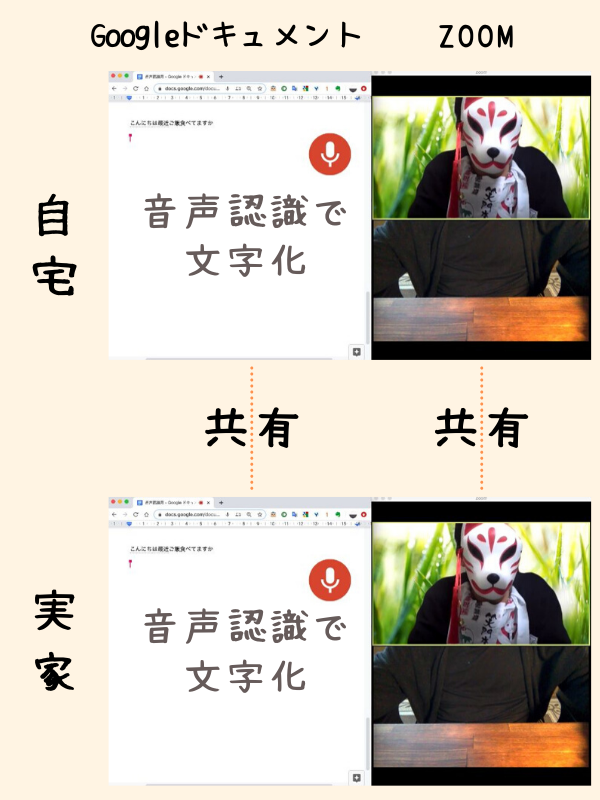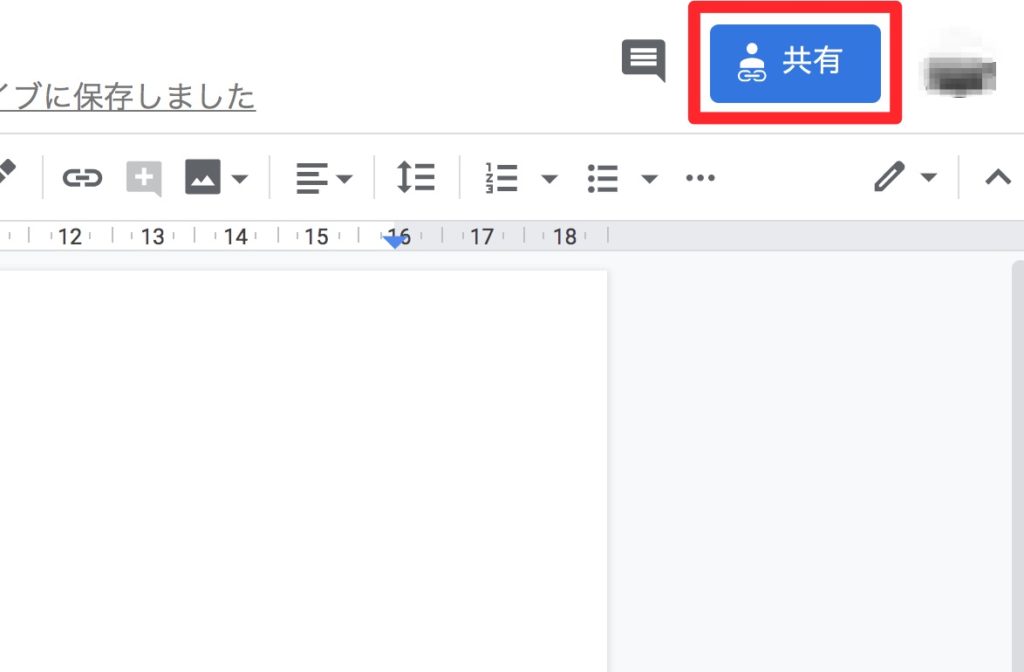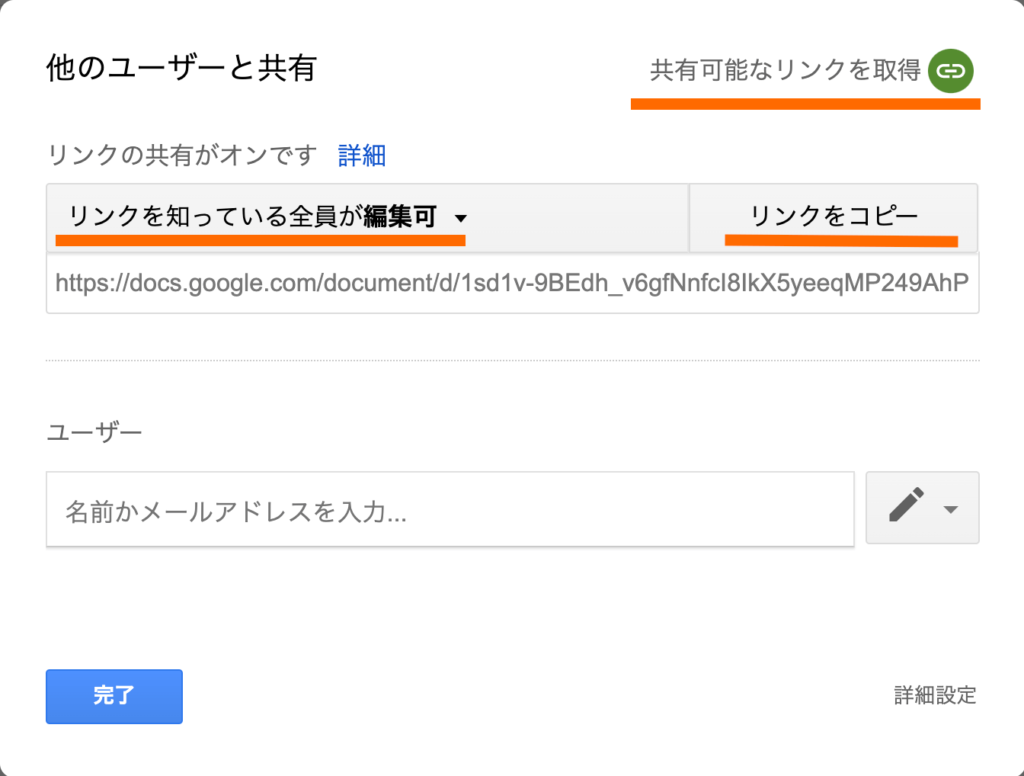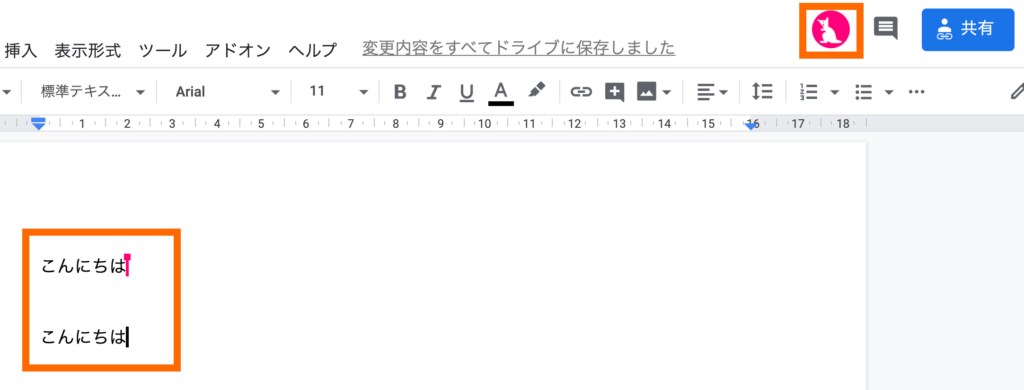しっかりご飯食べてますか?
いつ終息するかわからない新型コロナの影響で、気が沈んでしまう時があります。
特に新型コロナによって不要不急の外出を控えなければならない今、気軽に実家に帰ることもできません。
LINEで話すことはできますが、顔は見えず、文のみでは話せる量も限界があります。
実家にいるように話ができたら良いんですが、家族で手話ができるのは自分のみ。ビデオ通話もうまくできません。
「なにか良い方法はないかな」と考えていた最中、先日試した方法が思いのほかうまくいったので紹介したいと思います。
- お互いの顔を見ながら
- 音声認識を使って
- 雑談のように対話ができる
方法です。
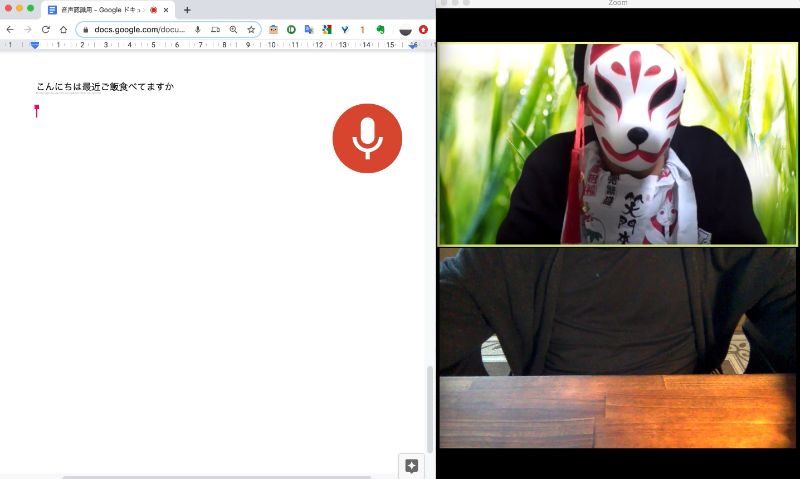
最低限必要なものは
- 実家パソコン1台、自分パソコン1台
- ネットに接続できる環境
- ビデオ通話できるソフト(SkypeやGoogleハングアウト、Zoomなどビデオ通話できるものならなんでも使えます)
- Googleドキュメント
の4つです。ビデオ通話ソフトは無料で使えるものがたくさんあり、 Googleドキュメントも無料なので、自宅と実家にパソコンがありネットにつながっていればすぐに試すことができます。
やっていることは単純で
- Googleドキュメントの音声認識ツールで音声を文字に変換し
- ビデオ通話でお互いの顔が見えるように
するだけです。この2つを共有し、画面1つに収まるように配置することで、
- 顔と文字を見ながらかなりスムーズに話ができる
- 顔と口が見えるので話をするタイミングがつかみやすい
メリットがあります。
一方で、お互いに音声認識を使うので、発音がうまく認識されないとスムーズにいかないことがあるかもしれません。
しかし、
- 手話は読み取れるけど表すことは難しい人と話すことや
- 顔を見ながら一方はキーボードで入力する方法
なども可能でしょう。それぞれにあった使い方を試していただけたら嬉しいです。
ここまでの話でやり方がわかった人はぜひ試してみてください!
Googleドキュメントの音声認識ツールは無理に区切って話すより、自然に話した方が認識率が高い印象がありました。マイクがあるならなおさら良いです。
より詳しい手順を解説していきます。
目次
1.Googleドキュメントを共有する
Google ドキュメントからページを開き、「Googleドキュメントを使ってみる」をクリックします。
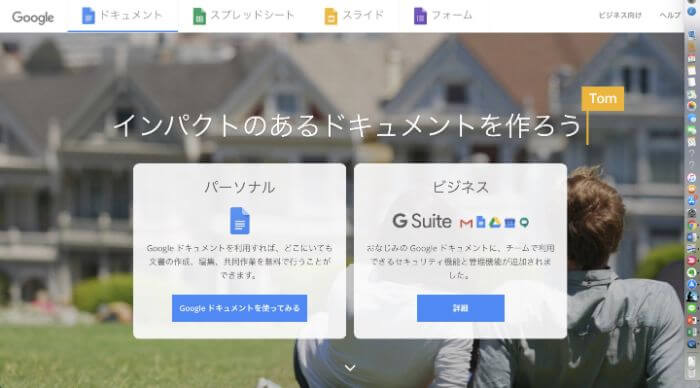
利用するためにはGoogleアカウントが必要です。持っていない人は、ぱぱっと作成してしまいましょう。無料です!
「空白のドキュメント」を作成します。
コピーしたリンクをLINEやメールなどを使って相手に送信します。
これでGoogleドキュメントの準備は完了です!
続いてビデオ通話の準備を行いましょう。
2.ビデオ通話を共有する
無料で使えるビデオ通話はたくさんあります。すでに使っているものがあればそちらを使ってみてください。
よく使われているものとしては、
- LINEビデオ通話
- Google Meet
- Zoom
- Skype
- Facebook Messengerビデオチャット
などがありますね。
まだパソコンでビデオ通話をしたことがない方で、家族とFacebookでつながっているならFacebook Messengerビデオチャットが一番かんたんです。
ソフトをダウンロードする必要はなく、Google Chromeなどのブラウザで開き右上にあるビデオアイコンを押すとすぐにビデオ通話を始めることができます。
またPC版LINEをインストールするとスマートフォンのようにビデオ通話を行うことができます。
ただLINEビデオ通話は画質が悪いときが多いので、うまく映らないときは他のソフトを使ってみてください。
3.一つの画面に配置して話をする
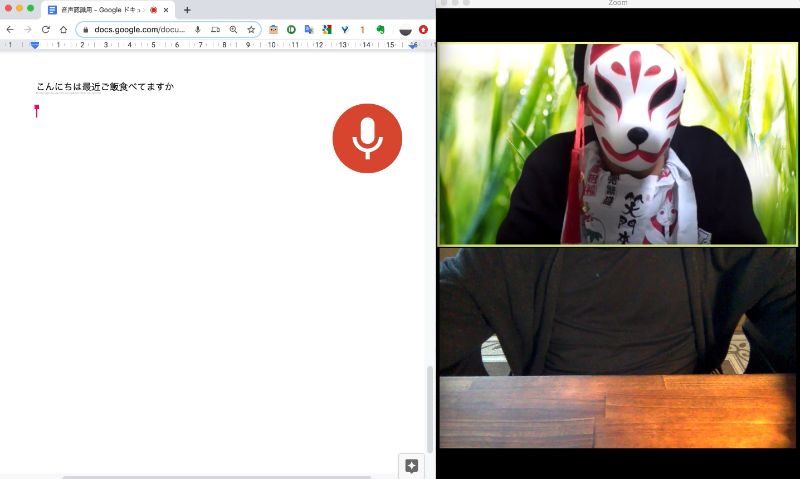
Googleドキュメントとビデオ通話の画面を1つのスクリーンに配置します。それぞれの画面の大きさは見やすいように調整してください。
こうすることで、顔を見ながら話した内容を音声認識で文章に変えやりとりすることができます。
「ツール」→「音声入力」をクリックすると音声入力が始まります。
ショートカットキーが設定されているのでいちいちクリックする必要はありません。
- Windows:Ctrl+Shift+S
- Mac:Command+Shift+S
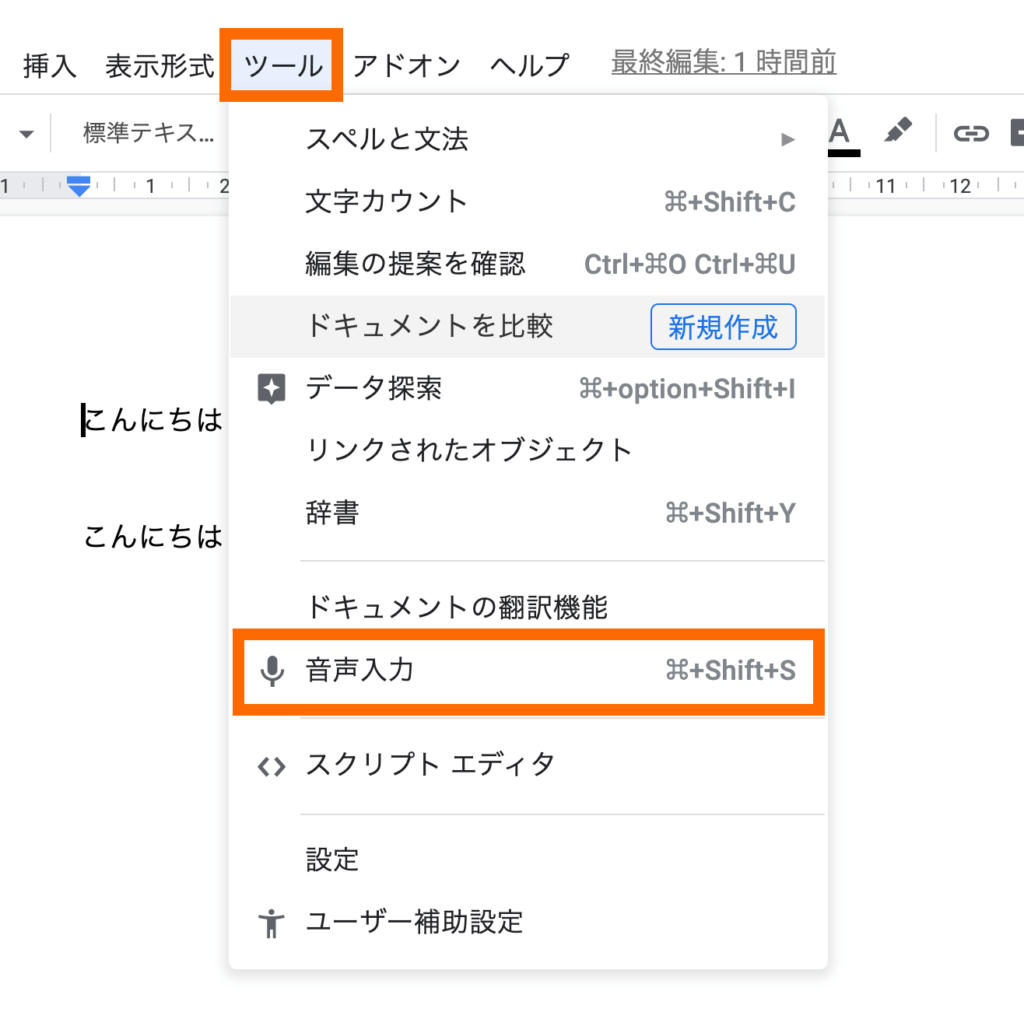
音声認識で話をするときのコツ
Googleドキュメントの音声認識を使って話すときは、特に無理して大きい声で話す必要はありません。機械学習によって文脈に沿って自動で修正してくれる機能もついています。
ただ雑音や環境音が大きいときは認識率が下がってしまう時があるので、どうしてもうまく認識されないときはマイクを使った方がよいでしょう。
iPhoneの人は、購入したとき一緒についてきた有線イヤホンのリモコン部分にマイク機能がついているのでぜひ試してみてください。
またどうしても認識ミスは起こります。アナウンサーならほぼ100%認識されるかもしれませんが、普通は難しいです。
仕事で音声認識を使ってテレワーク会議をする機会が多い人は、発話者の声だけをキャッチする音声認識に特化したマイクの購入を考えてもよいかもしれません。
私も職場で使っていますが、ざわざわした環境でもしっかり認識してくれます。
さらにGoogleドキュメントの音声認識は「。」「、」などの句読点や、改行には対応していません。
しかし音声認識を使いながらキーボードやマウスのカーソル操作ができるのがGoogleドキュメントのすばらしいところです。
認識ミスや改行は、その場でかんたんに編集修正ができます。
操作方法はとてもかんたんなので、使っているうちに慣れていくでしょう!
音声認識しているか確認
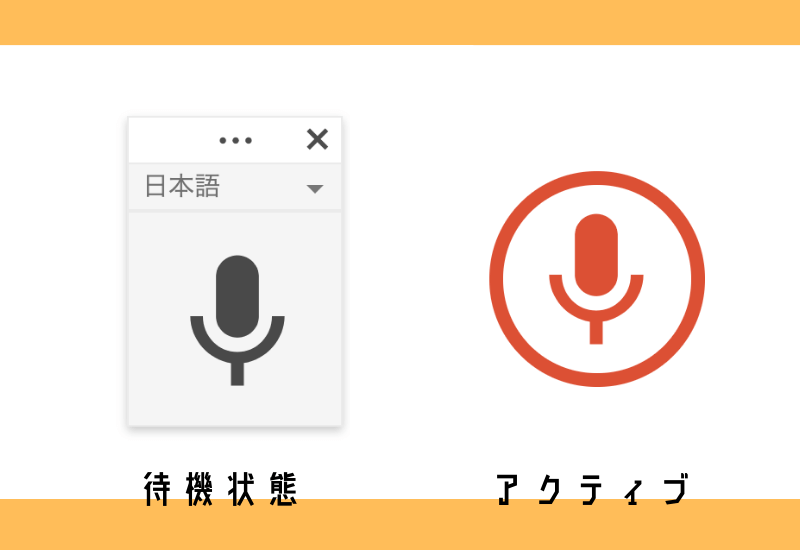
音声認識はアクティブの状態で話さなければなりません。
しかし、はじめのうちはアクティブにせず話してしまいがちです。視界にドキュメントの画面を入れ、認識されていないときはすぐにショートカットでアクティブにしましょう。
また一定時間話した後しばらく間が空くとアクティブ状態を示しているのに音声が認識されないことがありました。
そのようなときは一度音声認識を切り、もう一度アクティブにすると認識されます。
離れていても話ができる
Googleドキュメントとビデオ通話を使うと、実家に帰れなくても顔を見ながら話をすることができるようになります。
便利なサービスを組み合わせることで、自分の環境やニーズに合った使い方を見つけることができました。
久しぶりに家族の顔を見ながら話ができ、ほっと力が抜けました。
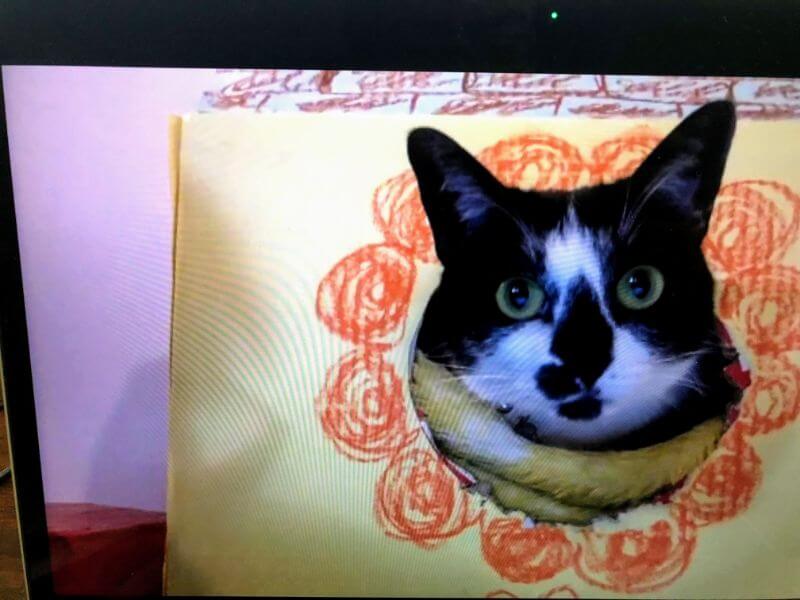
他にもいろいろな使い方ができるはずです。今回紹介した方法がすべてではありません。障害のあり方や困りごとの違いに合わせてカスタマイズ するきっかけとなりより、豊かな生活へつなげられたら幸いです。
こんな方法もあるよってことがあったら、ぜひ教えてください!
 【NET119の登録方法と使い方】スマホとチャットでいつどこでも119番通報できる準備をしておこう
【NET119の登録方法と使い方】スマホとチャットでいつどこでも119番通報できる準備をしておこう 【プロフィール】ある中途失聴者の物語 聞こえなくなった私が当事者研究に出会うまで
【プロフィール】ある中途失聴者の物語 聞こえなくなった私が当事者研究に出会うまで